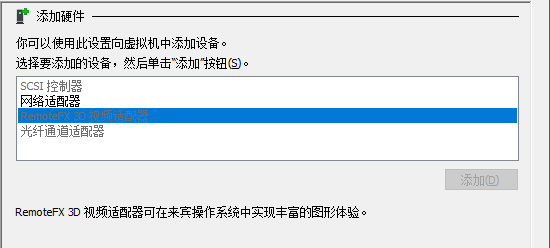操作系统:Windows 10 17133.73 / Ubuntu Server 16.04.4 LTS
前言
原本我使用的虚拟机是VirtualBox,在更新Win10 1803后无法使用了(类似CPU虚拟化未开启的提示),但我确实已经在BIOS中开启了CPU虚拟化,在网上搜索解决方法时发现可能跟Win10自带的虚拟机Hyper-V有关。
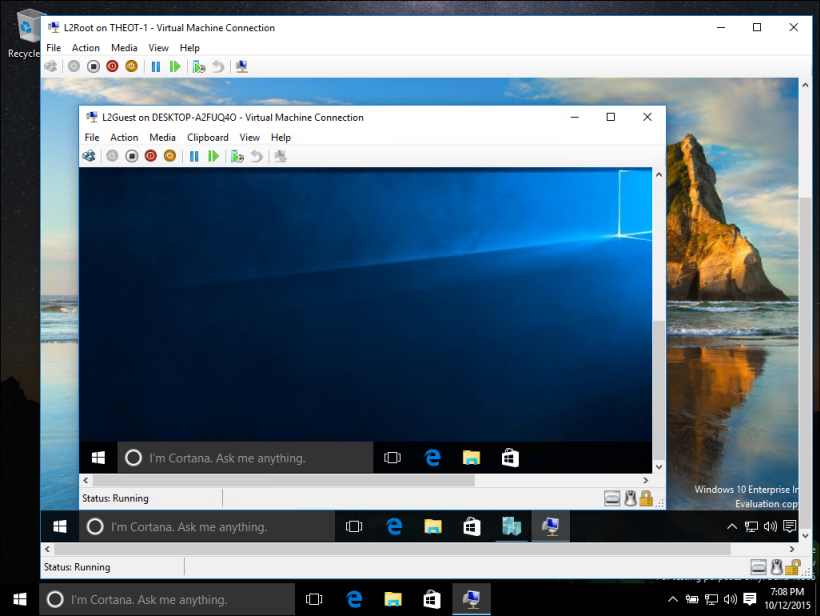
在按照网上的方法彻底关闭Hyper-V后(其实原本也并未开启),VirtualBox仍然无法启动,即使重新安装也无济于事。但转念一想,虚拟机未必一定要用VirtualBox啊,刚好尝试一下Hyper-V,于是就有了这篇文章。
开启Hyper-V
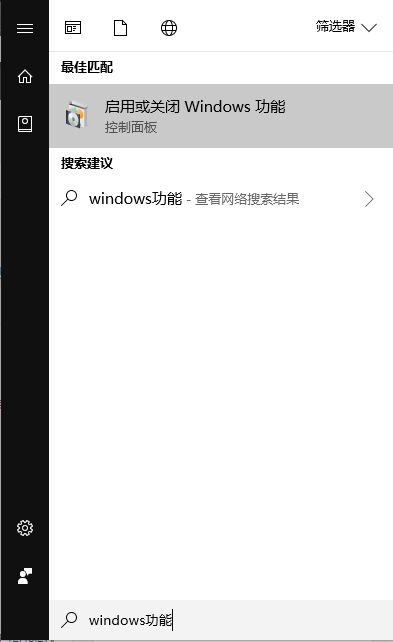
用小娜打开"启用或关闭Windows功能",选中"Hyper-V",确定后按照提示重启系统即可。
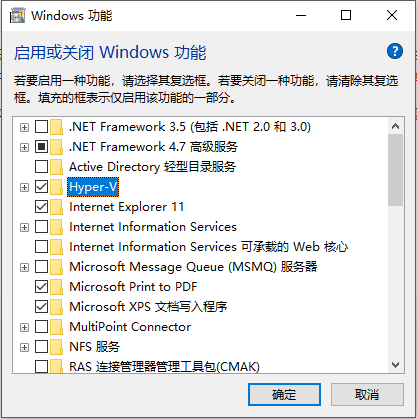
重启后开始菜单"Windows管理工具"会多出Hyper-V相关的选项,点击"Hyper-V 管理器"即可运行虚拟机控制台。
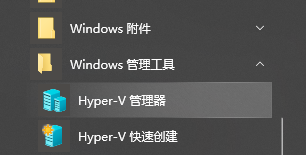
新建虚拟交换机
虚拟机自动使用NAT连接外网,因此其实不用配置;但我比较习惯在后台开启虚拟机,然后用SSH工具连接,这样比较方便操作,所以需要添加一个给SSH用的网卡。在"Hyper-V 管理器"左侧选中本机名称,点击右侧的"虚拟交换机管理器",新建一个内部类型的虚拟交换机,名称为"SSH"。
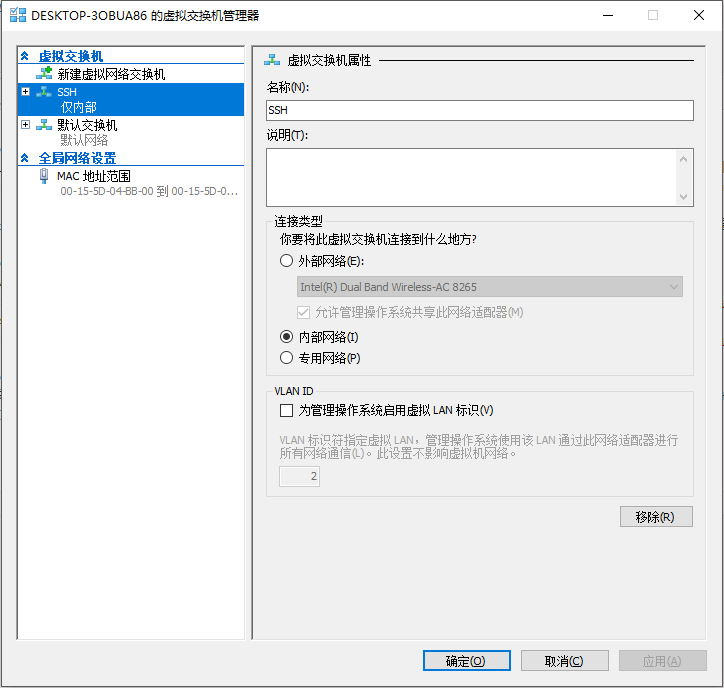
在"控制面板"中打开"网络连接",修改"vEthernet (SSH)“的IP地址为一个未使用的网段,专供连接虚拟机使用。
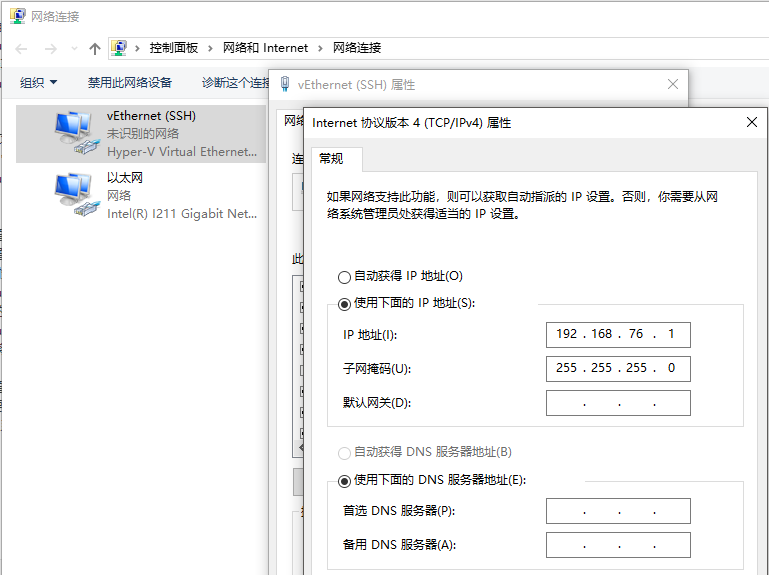
新建虚拟机 & 硬件配置
在"Hyper-V 管理器"右侧点击"新建”-“虚拟机"完成相关设置,这一步与其他虚拟机工具大同小异;默认的虚拟机和虚拟硬盘路径可以在"Hyper-V 管理器"右侧的"Hyper-V 设置"中修改。
新建完成后不要急着启动,先右键刚建好的虚拟机,选择"属性”,在"安全"页中将安全启动模板改为"Microsoft UEFI证书颁发机构"(这一步很关键,否则无法正确引导系统)。
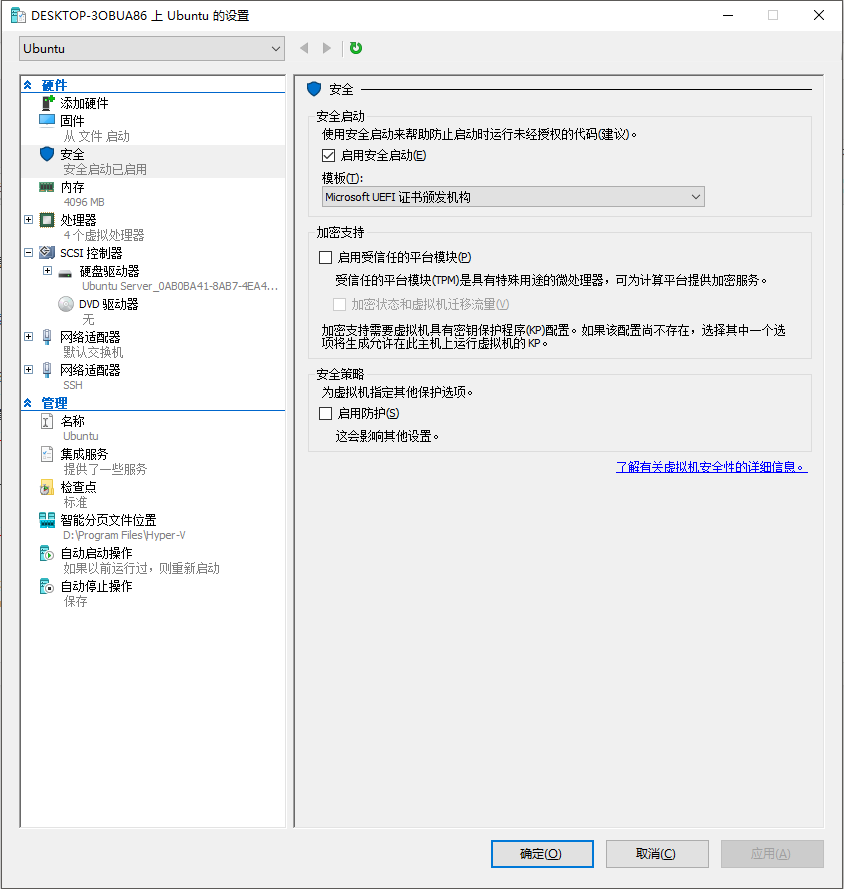
另外,在"添加硬件"页中选择"网络适配器",添加刚才新建的虚拟交换机"SSH"。
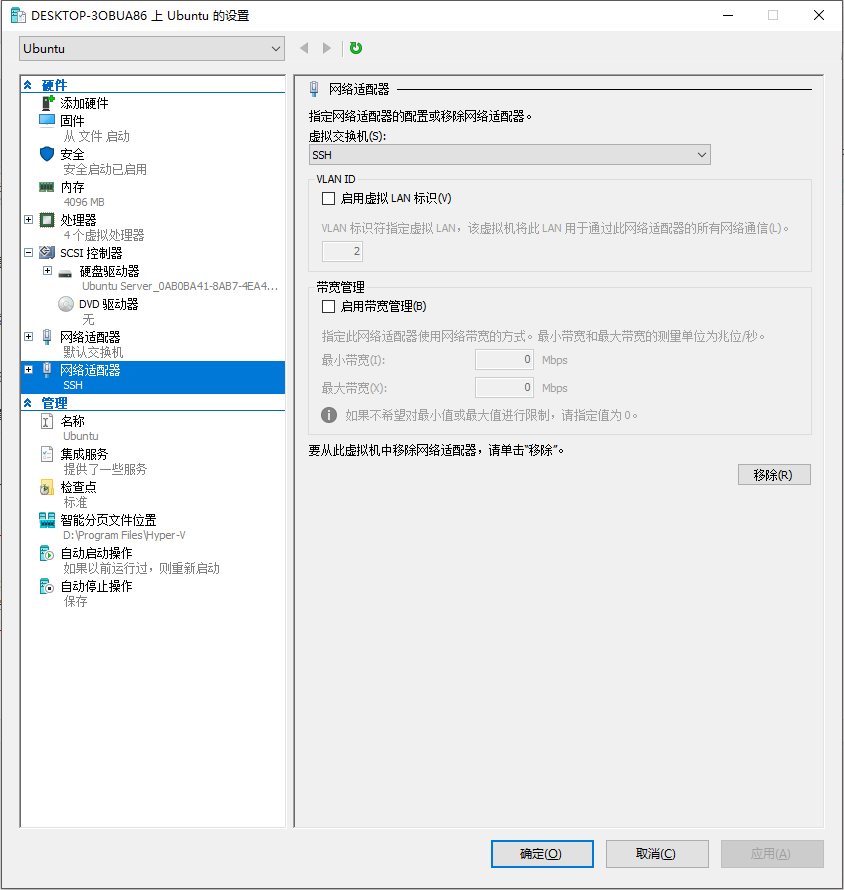
如果在新建虚拟机时未设置引导,则需要在"DVD 驱动器"中将"映像文件"设置为Ubuntu Server的ISO映像。
启动虚拟机 & 软件配置
双击虚拟机启动,之后按照正常流程安装操作系统即可。需要注意的是,如果安装过程中提示选择主网卡,“eth0"表示默认交换机,“eth1"表示刚刚新建的SSH交换机,选择"eth0"连接外网;如果之后需要用SSH工具连接虚拟机,提示安装软件时记得选中"OpenSSH Server”。正常进入系统后配置网卡,以管理员权限编辑文件/etc/network/interfaces,在末尾添加
|
|
其中IP地址需要和本机"vEthernet (SSH)“网卡的IP地址处于同一网段。保存后以管理员权限运行下述命令开启网卡。
ifup eth1
配置完成!现在可以用SSH工具连接并尽情使用了。
虚拟机快照
快照是虚拟机的一个很重要的功能,可以将虚拟机回滚至任意保存时刻的状态,在Hyper-V中被称为"检查点”。与VirtualBox不同,Hyper-V在开机状态也可以创建检查点,这一点十分方便。只需右键虚拟机,选择"检查点"即可创建当前状态的检查点(在"Hyper-V 管理器"的下半部分可以看到)。需要回滚时右键相应检查点,点击"应用"即可。
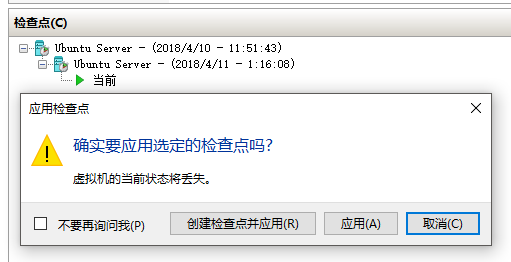
其他尝试
其实我还尝试了在Hyper-V上安装桌面版的Ubuntu,但图形界面的显示效果并不尽如人意。以默认配置进入图形界面会显得十分卡顿,因此需要添加名为"RemoteFX 3D 视频适配器"的硬件(据说这个硬件对Windows操作系统的虚拟机支持相当好,可以提供几乎与宿主机相同的显卡性能),添加过后确实流畅了很多,但分辨率又变得无法修改,只能以默认的1024x768分辨率运行,十分难受。